안녕하세요? 오늘은 엑셀 그래프 만들기 완벽정리에 관한 정보를 알려드리려고 합니다. 엑셀은 직장인들한테 빼놓을 수 없는 프로그램 중 하나 입니다.

OA실무에 있어서 MS워드, 한글, 엑셀, 파워포인트는 기본적으로 알고 있어야지만 업무처리 하는데 있어 수월해지게 됩니다. 처음 다뤄보는 분들은 아주 간단한 것도 못 할 수가 있습니다.
못해도 괜찮습니다. 지금 엑셀이나 MS워드를 잘하고 있는 사람도 처음에는 못했으니 시간을 투자해서 익혀서 엑셀 마스터가 되면 됩니다!
그래서 오늘 제가 엑셀 그래프 그리기를 알려드리려고 합니다. 막상 해보면 그렇게 어렵지 않을 겁니다.
목차
- 데이터를 통해 엑셀 그래프 만들기
- 엑셀 그래프 축 설정하기
데이터를 통해 엑셀 그래프 만들기
엑셀 그래프 만들기 위해서는 기존에 데이터가 있어야지만 합니다. 그 데이터를 기준으로 해서 엑셀 그래프 그리기를 할 수가 있습니다.
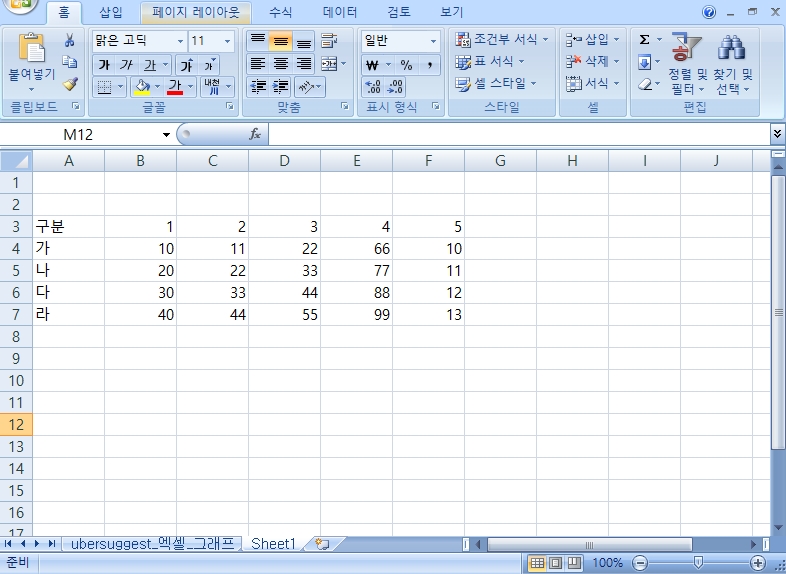
이렇게 데이터가 있다고 가정을 하겠습니다. 이제 여기서 차트를 만들기 위해서는 데이터 있는 영역만 잡고 차트 만들기를 해야 합니다.
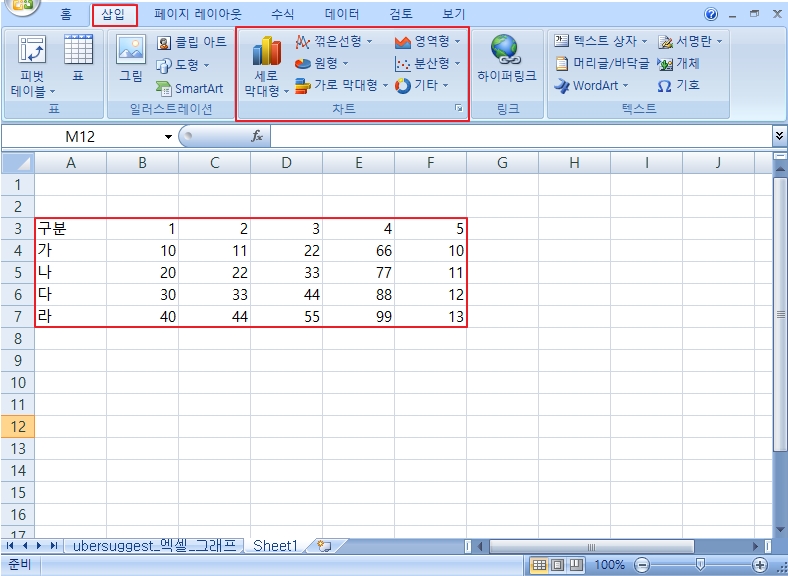
먼저 데이터 영역만 선택을 한 다음 삽입 > 원하는 차트 선택을 하게 된다면 차트가 만들어집니다. 전 그냥 세로 막대형을 선택하도록 하겠습니다.
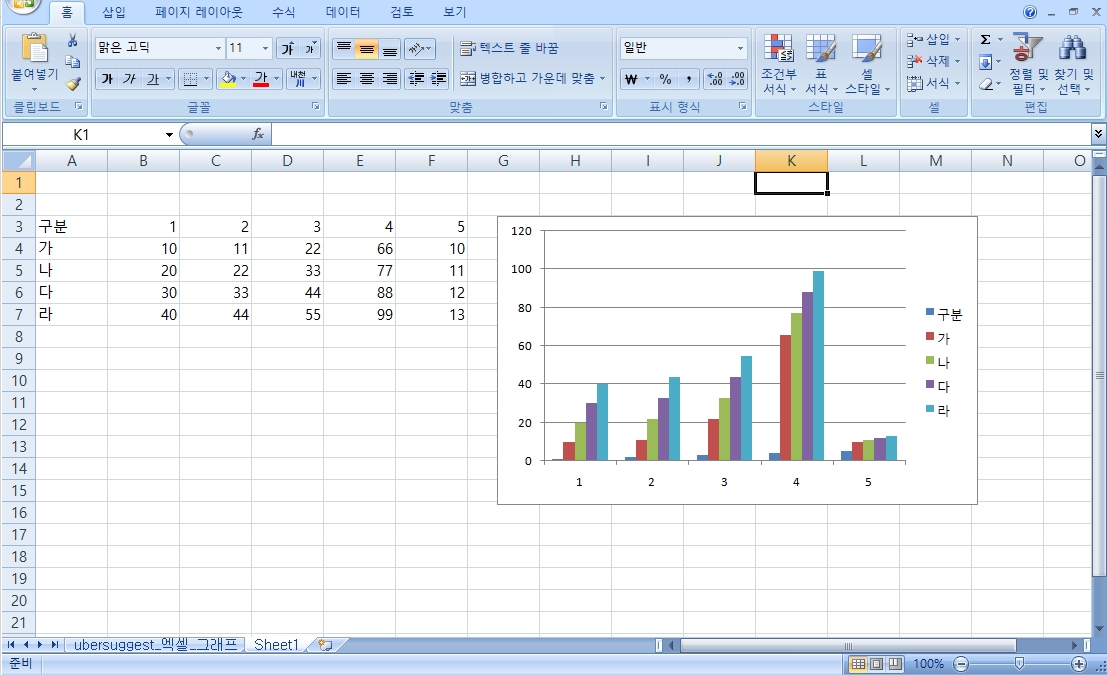
세로막대형 차트 중 첫번째 걸로 선택을 했습니다. 이렇게 하면 엑셀 그래프 만들기가 완성됐습니다. 차트 만드는 것은 아주 간단합니다.
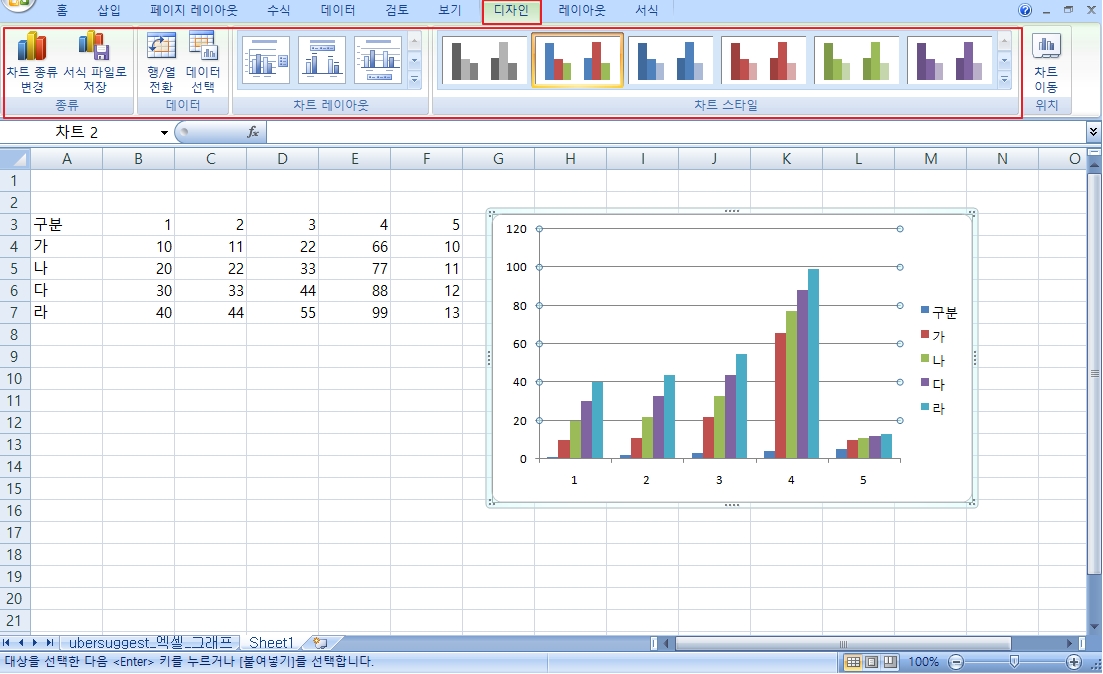
만약 그래프 디자인이 마음에 들지 않는다면 그래프를 선택하게 되면 상단 메뉴 > 디자인이 나오게 됩니다. 선택 후에 원하는 디자인으로 바꾸면 됩니다.
자, 이제 엑셀 그래프 축 설정하는 것에 대해서 알아보도록 하겠습니다.
엑셀 그래프 축 설정하기
일반적으로 엑셀 그래프만 넣고 끝낼 수가 있습니다. 하지만 엑셀 그래프 축 설정을 하면 조금 더 완벽한 엑셀 그래프가 되겠죠??
엑셀 그래프에 진심이신 분들을 위해서 엑셀 그래프 축 설정하는 방법을 알려드리려고 합니다. 알고 있으면 무조건 득이 되니 밑에 정보를 통해 익혀보시기 바랍니다.
1. 엑셀 그래프 축 제목 넣기
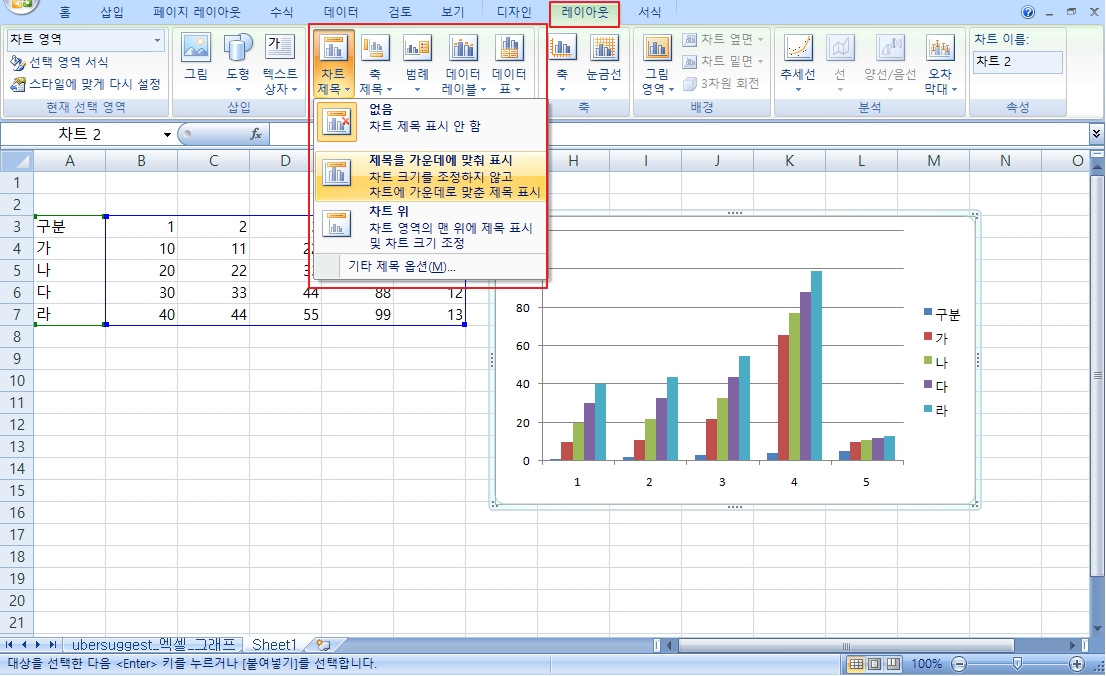
엑셀 그래프를 선택 > 레이아웃 > 차트 제목 > 제목을 가운데 맞춰 표시를 누르게 된다면 엑셀 그래프에 제목을 넣을 수가 있습니다.
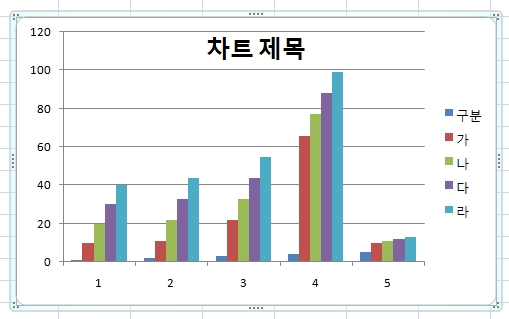
이런식으로 넣을 수가 있습니다. 하지만 뭔가 좀 이상하죠? 엑셀 그래프에 따라서 제목이 저렇게 나올 수가 있습니다. 만약 이렇게 나오는게 거슬린다면 다른식으로 넣어 줄 수가 있습니다.
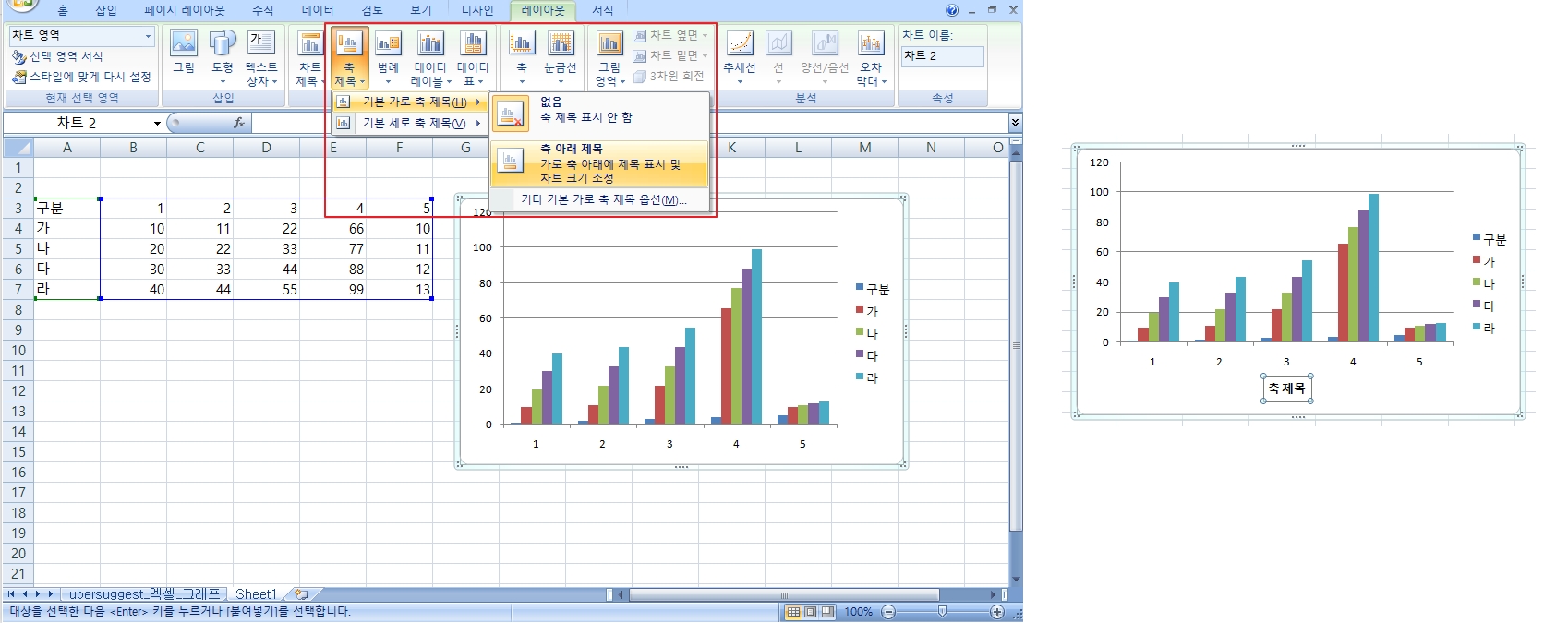
레이아웃 > 축 제목 > 기본 가로 축 제목 > 축 아래 제목 을 선택하면 이렇게 그래프 축 아래 제목이 들어가게 됩니다. 간단하죠?^^ 레이아웃 > 축 제목 > 기본 가로 축 제목 > 없음을 선택하게 되면 엑셀 그래프 축 이름이 사라지게 됩니다.
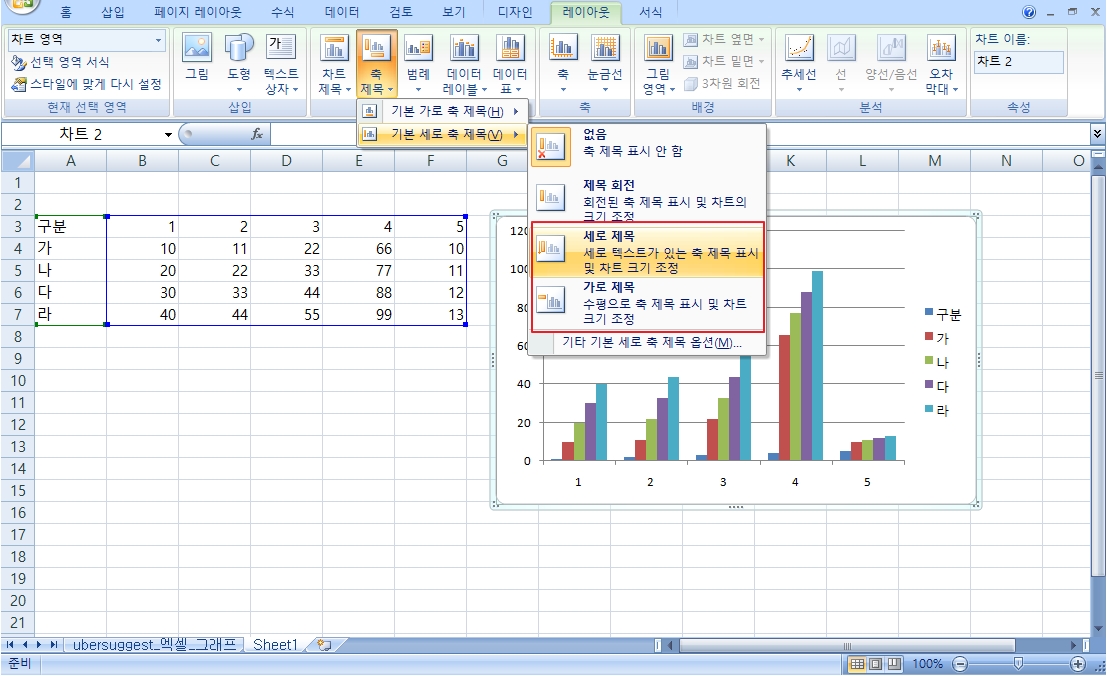
이번에 살펴볼 것은 축 제목 > 기본 세로 축 제목 입니다. 세로 제목, 가로 제목이 있습니다.
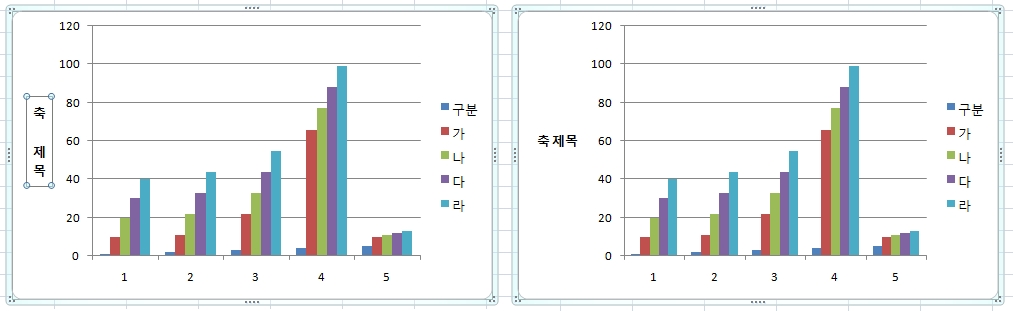
왼쪽은 세로 제목이고, 오른쪽은 가로 제목 입니다. 원하는 취향에 따라서 엑셀 그래프 축 설정을 바꿀 수 있으니 참고하세요.
2. 엑셀 그래프 범례 수정하기
마지막으로 알려드릴 것은 엑셀 그래프에 있는 범례 수정하는 것 입니다. 범례라는 것은 그래프에 보면 각 막대그래프마다 색이 다릅니다.
이 색깔이 어떤 것을 의미하는지 범례를 통해서 알 수가 있습니다. 전 지금 오른쪽에 범례가 있습니다. 이걸 원하는 방향으로 바꿀 수가 있습니다.

그래프를 선택한 다음 > 레이아웃 > 범례에 보면 각 메뉴들이 나오게 됩니다. 이 중에서 원하는 것을 선택하면 됩니다. 상당히 간단합니다.^^
그럼 이만 엑셀 그래프 만들기 완벽정리에 관한 글을 마치도록 하겠습니다.
'엑셀' 카테고리의 다른 글
| 엑셀 단축키 모음 pdf 정리표 최신버전 (0) | 2021.09.27 |
|---|

댓글